Il s'agit d'une technique très utile pour les personnes qui ne possèdent pas de logiciels de traitement de photo comme Photoshop ou Paintshop, ou qui ne savent pas comment les utiliser.
Personnellement, même si je connais Photoshop, j'utilise cette technique pour faire mes regroupements de photos, car elle est plus rapide.
Il vous suffit d'avoir l'un des deux logiciels de la suite Office suivants, soit Publisher ou Power Point. La technique est exactement la même dans les deux cas.
Today I present to you a simple technique to combine 2 or more photos to have them printed into a 4 x 6, 5 x 7 or another format.
This is a technique very useful for people who don't have an image editing software, such as Photoshop or Paintshop, or who do not know how to use them.
Personally, although I know Photoshop, I use this technique to my groupings of photos, because it is faster.
All you need is one either Publisher or Power Point, from the Microsoft Office suite. The technique is exactly the same in both cases.
Dans Publisher, démarrer une nouvelle composition vierge et dans Power Point, une présentation vierge. Cliquer sur Insertion, Image et À partir du fichier.
In Publisher, start a new blank composition and in Power Point, a blank presentation. Click Insert, Picture and From File.

Naviguer votre poste de travail pour trouver votre première photo, qui apparaitra ensuite à l'écran. Si votre photo est trop grande, déplacez-la vers le haut. Il n'est nécessaire que de voir un des coins de la photos.
Explore your desktop files to find your first picture, which will then appear on the screen. If your photo is too large, move it up. You only need to see a corner of the picture.

Répétez l'opération pour votre seconde photo:
Repeat for your second picture:

Maintenant, il ne vous reste qu'à coller et aligner parfaitement vos deux photos. Vous pouvez utiliser votre souris ou bien les flèches de votre clavier pour plus de précision.
Ensuite, en maintenant la touche Maj enfoncée, cliquer sur les deux images l'une à la suite de l'autre pour voir apparaitre un contour pointillé et des petits cercles blancs dans les coins des images. Cliquez avec le bouton de droite de la souris et sélectionner "Grouper" dans le menu.
Now you just have to align perfectly and paste your two photos together. You can use your mouse or the arrow keys for greater accuracy.
Then, holding down the Shift key, click on both images one after the other to see a dashed line and small white circles in the corners of images. Right-click and select "Group" menu.

Finalement, il ne reste qu'à sauvegarder cette nouvelle image fusionnée pour la faire développer: Cliquer sur l'image avec le bouton de droite de la souris et sélectionner l'option "Enregistrer en tant qu'image".
Finally, you need to save the new combined images to be printed: Right-click and select "Save as Picture".

Vous pouvez aussi réaliser cette opération avec 4 photos, en vous assurant bien entendu de les faire pivoter le cas échéant pour que la nouvelle image entre dans une photo de 4 x 6. Il suffira d'aligner les 4 coins de la photos et de répéter les mêmes opérations décrites précédemment.
You can also perform this operation with 4 photos, making sure of course, to rotate them if necessary so that the new image will fit a 4 x 6 photo. Just bring the 4 corners of the picture together and repeat the same operations as previously described.
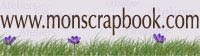









.jpg)






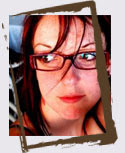






Aucun commentaire:
Enregistrer un commentaire